こんにちは!ガジェット系3分ブログのポンゴ(@3MB_JP)です!
みなさん、少し前に流行った「Smooz」という検索アプリ※をご存知ですか?
※ 正確にはブラウザです。
具体的にどんなものかと言いますと、
アプリを開いた直後に検索ができるというアプリです。
「え?それだけ?」と思われた方もいらっしゃると思います。
ですが、1日に何度も検索を行うとなると、アプリを開いた直後に検索ができるという機能はとてもありがたいものです。
しかし、この「Smooz」というアプリは2020年にサービス終了してしまいました(泣)
そこで今回は、Apple純正アプリ「ショートカット」を使って、この最短で検索をできる機能を再現していこうと思います!

- Smoozの代わりのアプリを探している人
- ショートカットアプリを使ってみたい人
作成方法
STEP 1
「ショートカット」を開く
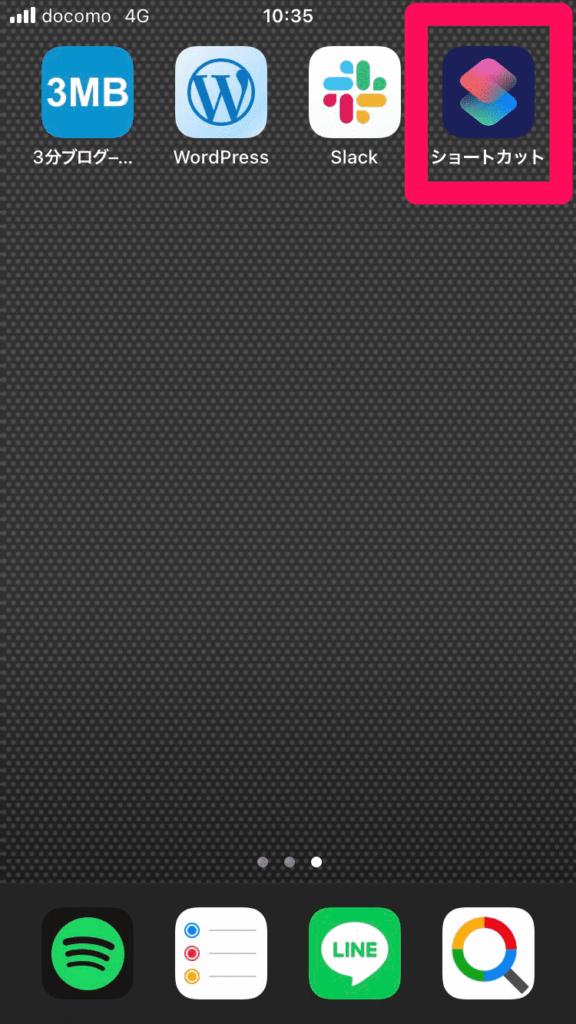
STEP 2
「+」をタップ
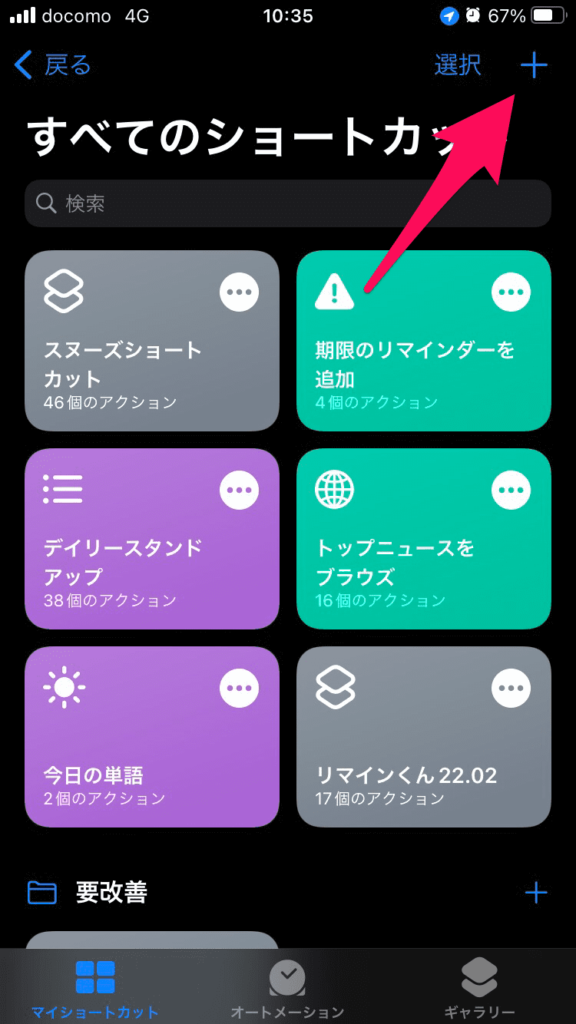
STEP 3
ショートカット名を入力
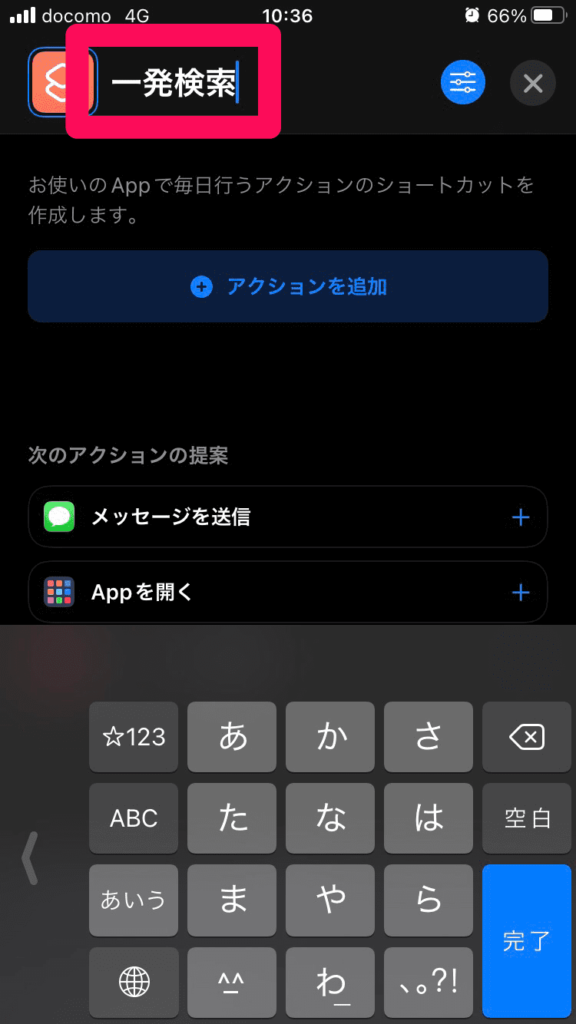
つけてもらって大丈夫です
STEP 4
「Appおよびアクションを検索」をタップ
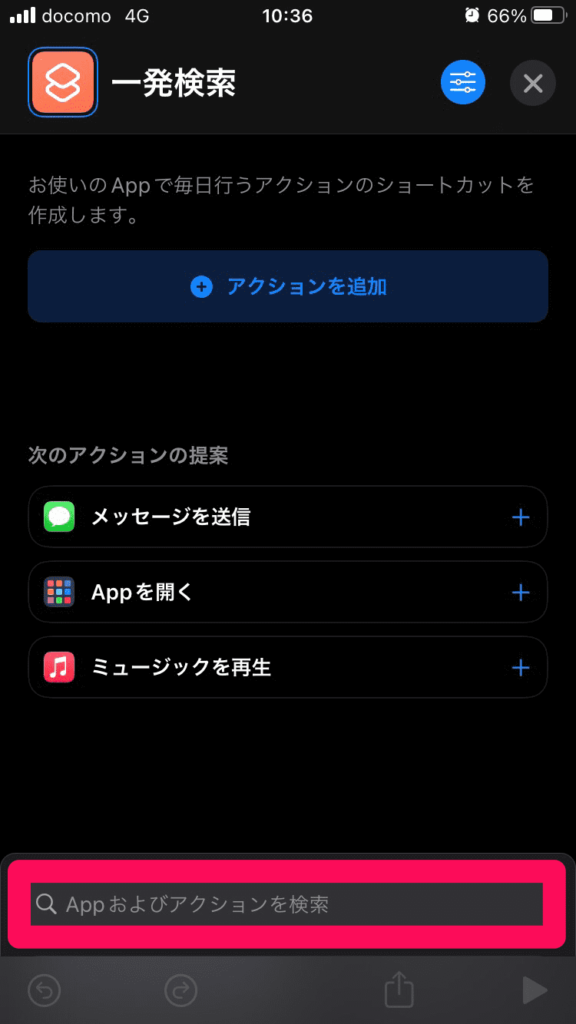
STEP 5
「テキストを置き換え」と検索し、
出てきたものをタップ
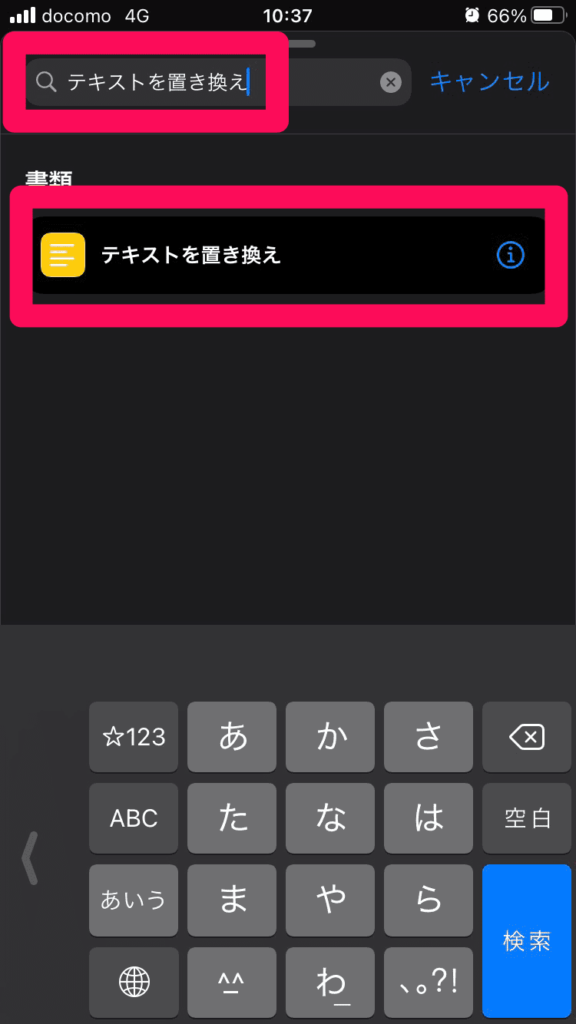
STEP 6
「テキスト」をタップ
(薄字になっています)
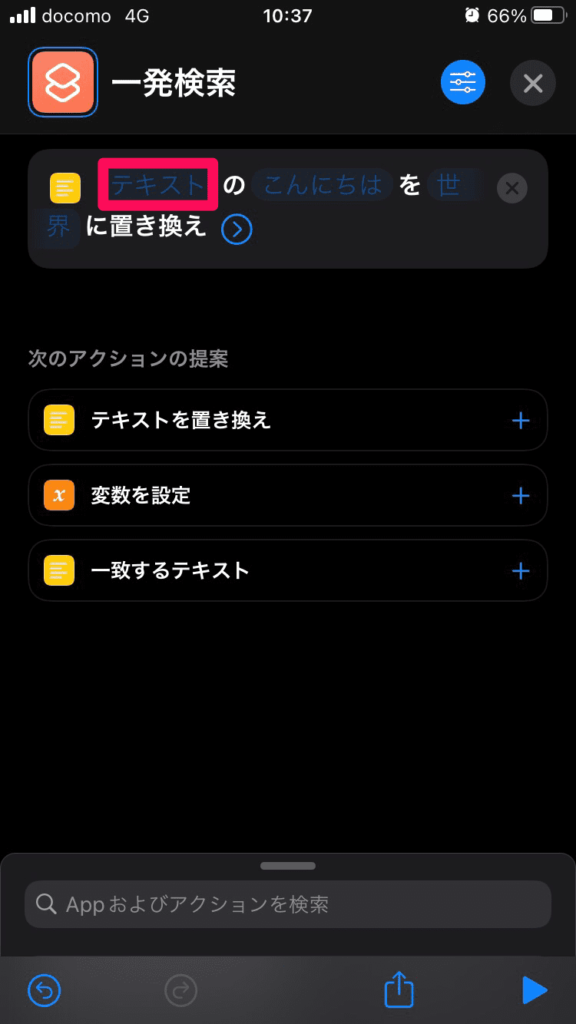
STEP 7
左へスワイプ
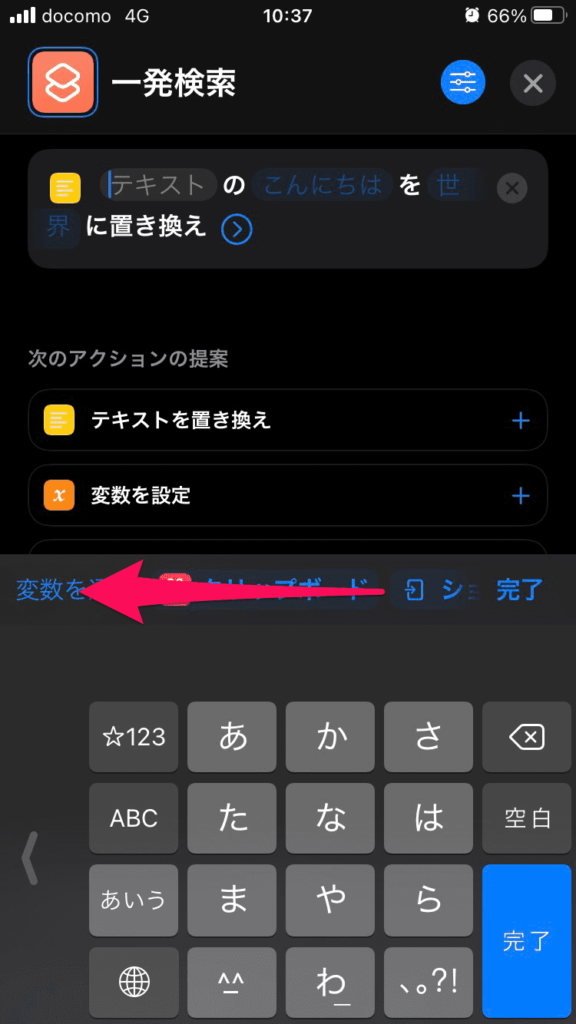
STEP 8
「毎回尋ねる」をタップ
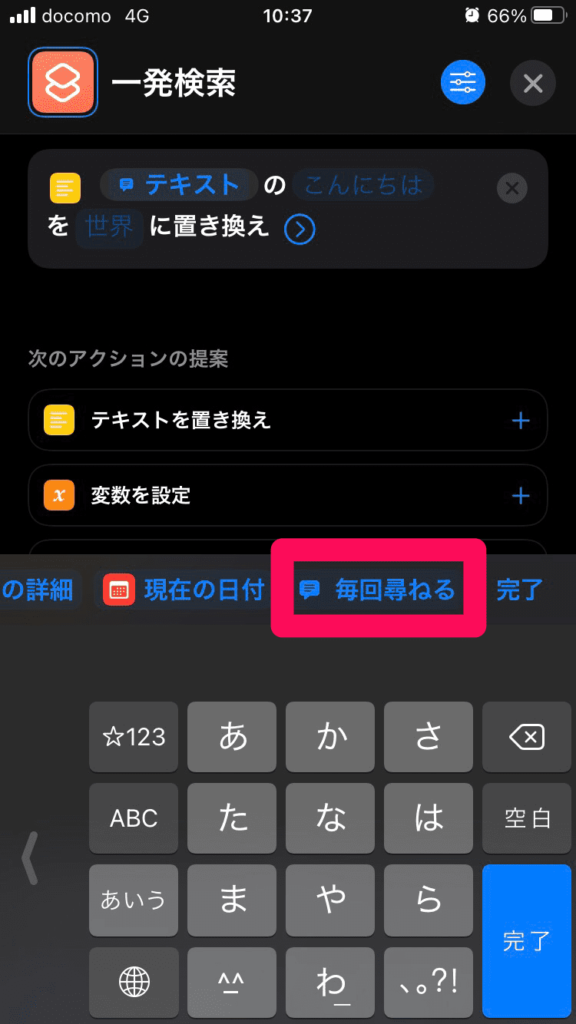
STEP 9
「こんにちは」と「世界」を「!」に変更
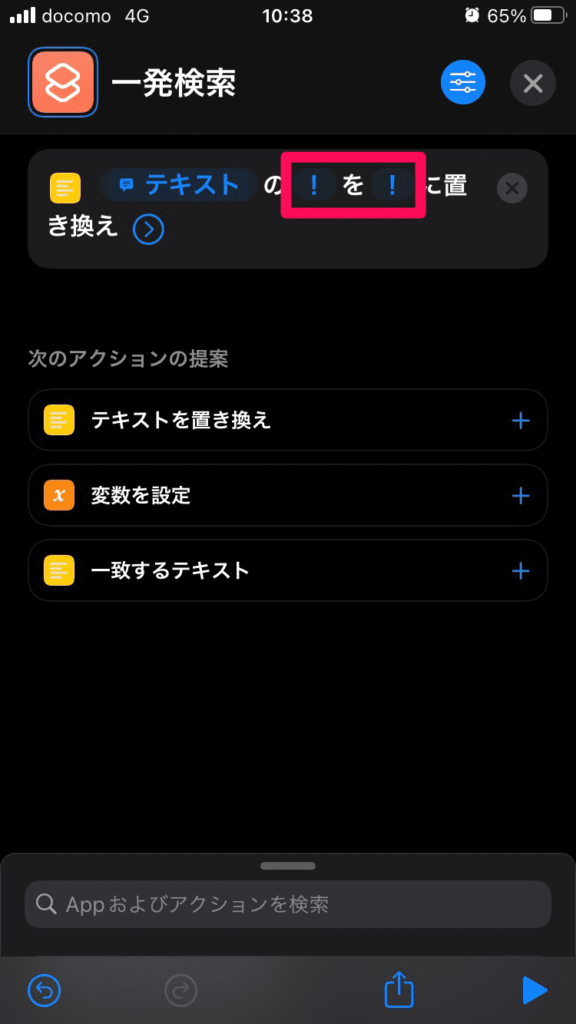
STEP 10
「Appおよびアクションを検索」をタップ
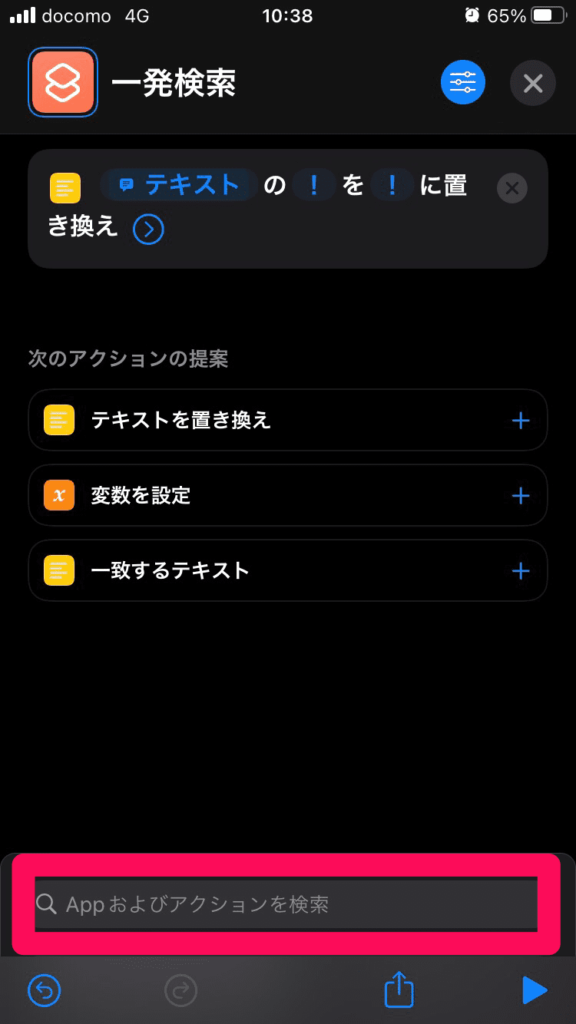
STEP 11
「テキストを置き換え」と検索し、
出てきたものをタップ
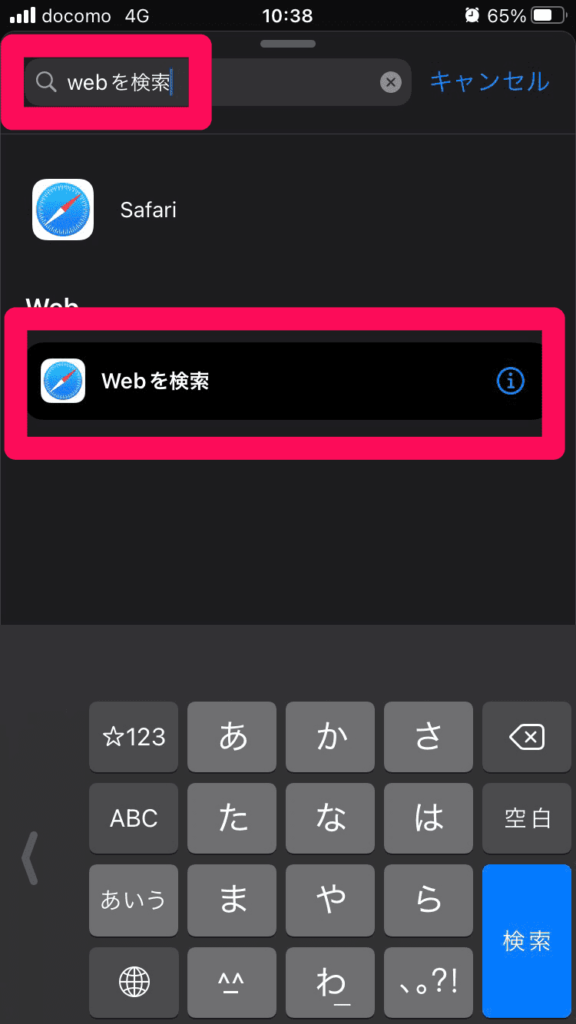
STEP 12
設定をタップ
(右上の青いボタン)
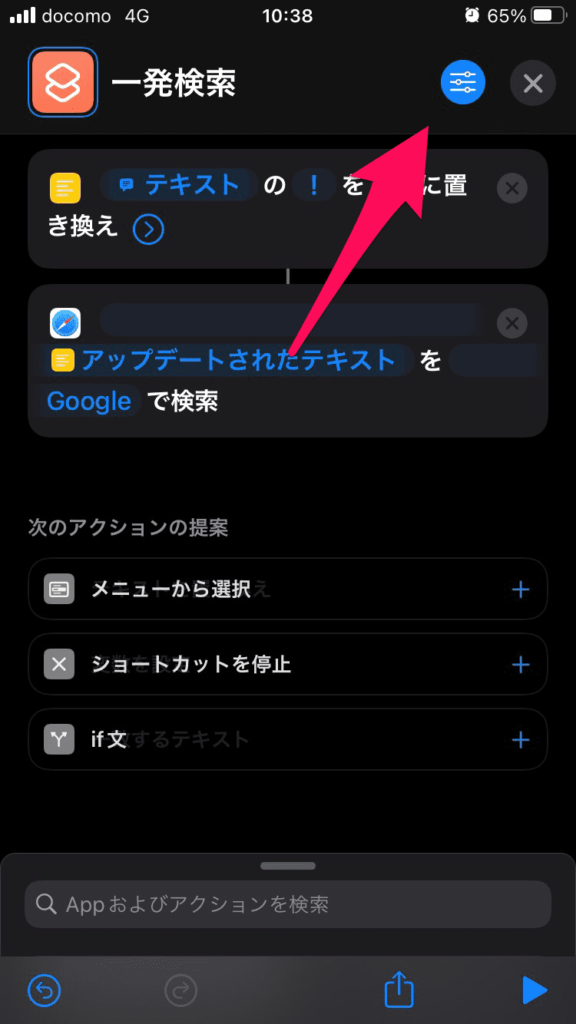
STEP 13
「ホーム画面に追加」をタップ
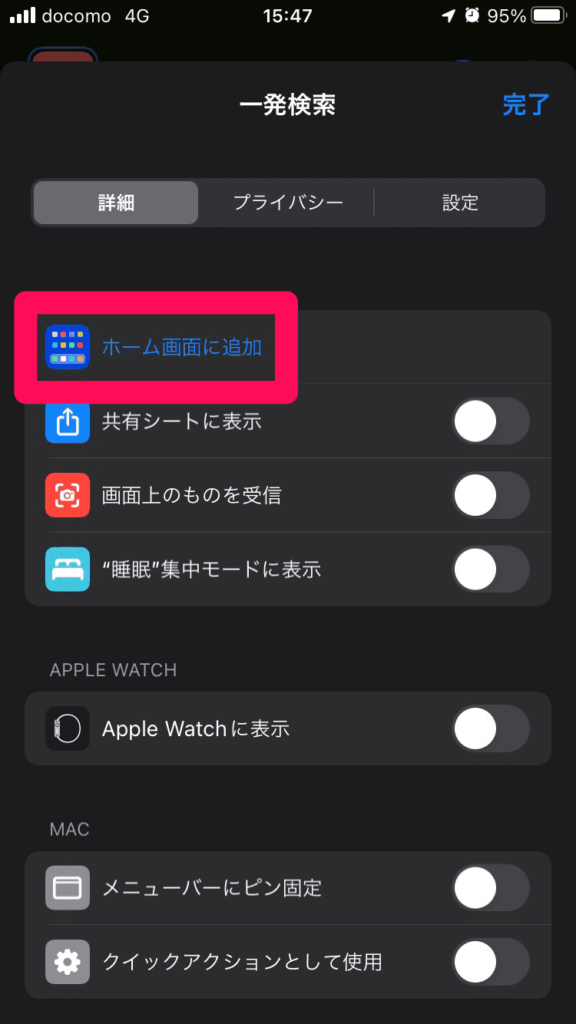
STEP 14
「追加」をタップ
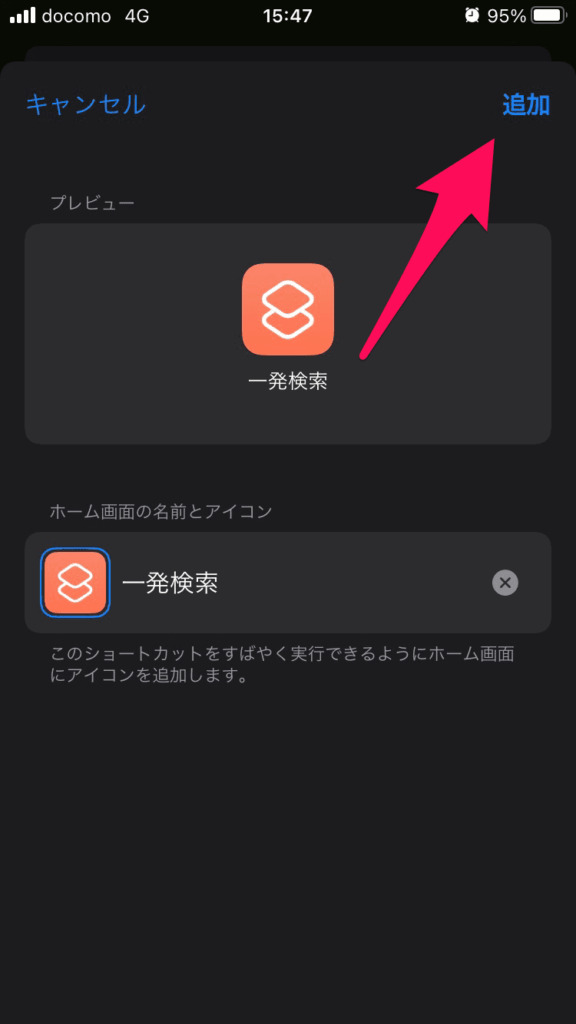
ここで変更ができます
STEP 15
追加されていれば完成
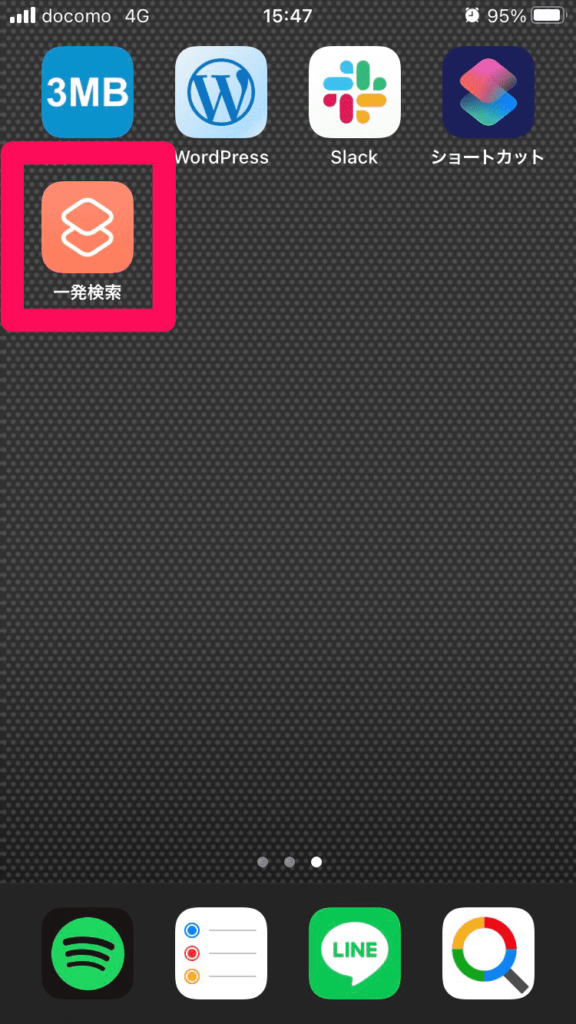
使い方
STEP 1
「一発検索」
をタップ
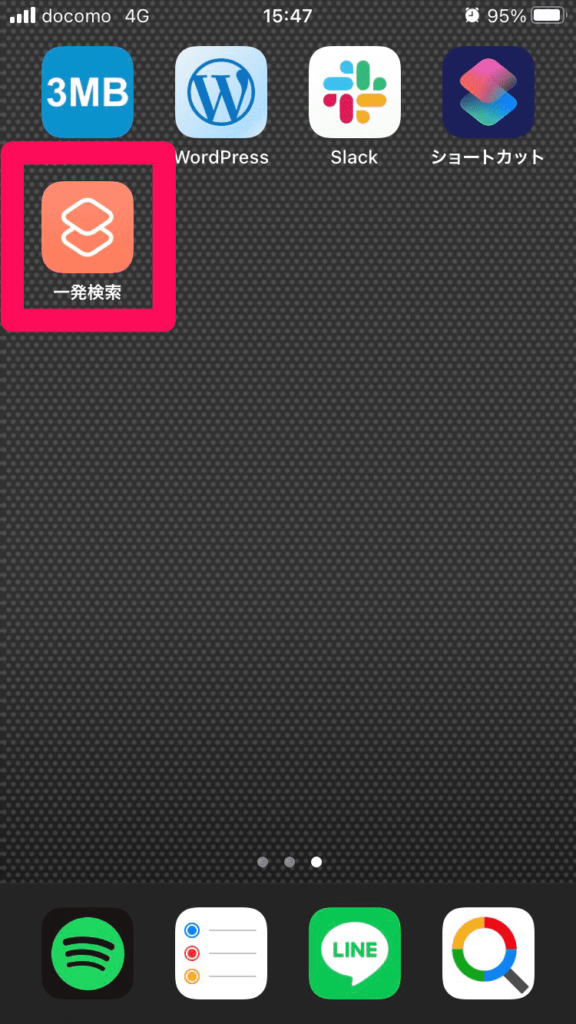
STEP 2
検索するワードを入力し、
完了をタップ
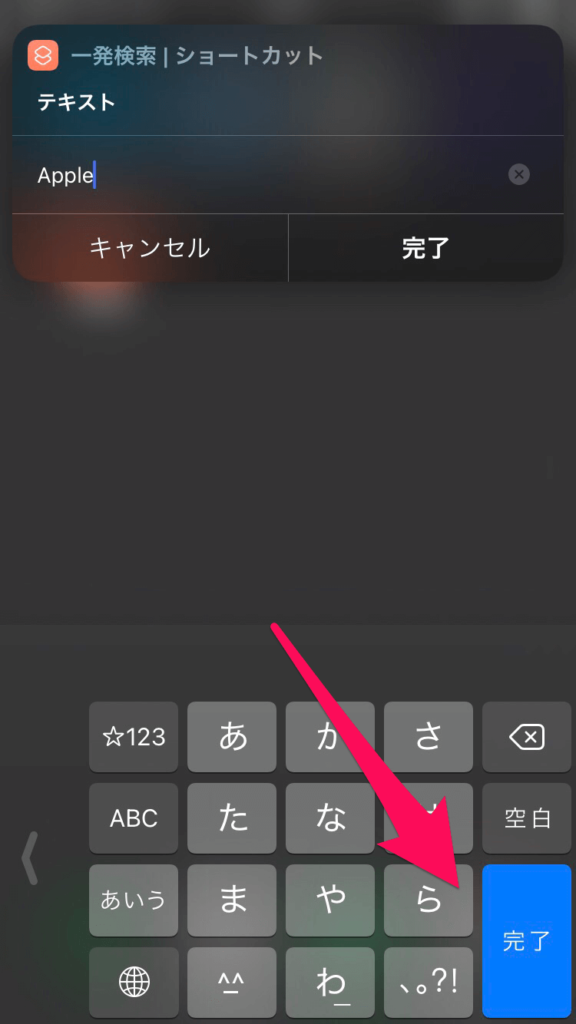
STEP 3
Safariで検索結果が
表示されます
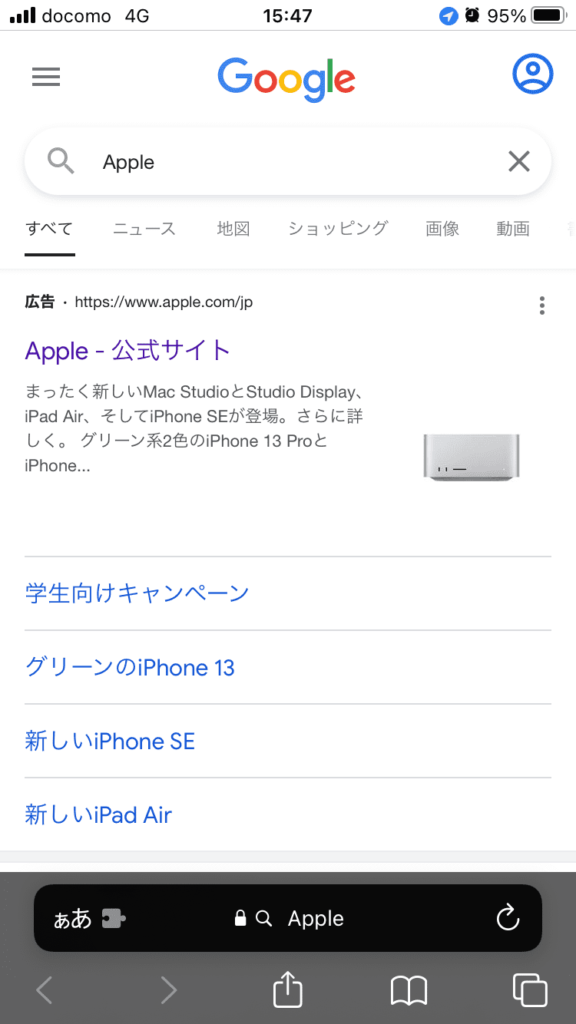
注意点など
ショートカットアプリを使ったことがある方はStep6の時に、なぜ「入力を要求」アクションではなく、「テキストを置き換え」アクションを使うのかと疑問に思われたかもしれません。
実は「入力を要求」を使っていまうと、少々めんどくさいんでよね。
今回作った一発検索ショートカットでは検索したいワードを入力した後に完了をタップするとすぐに検索できますが、「入力を要求」だとキーボードの「完了」が出ずに「改行」が出てきてしまい、わざわざ指を画面上部の「完了」を押さないといけないのでめんどくさいんです。
もしこの説明でよく分からなかった場合は実際に「テキストを置き換え」を「入力を要求」に変更してみると僕の言ってることが分かると思います。
まとめ
今回はApple純正アプリ「ショートカット」を使って、Smoozアプリを再現する方法をご紹介させていただきました。
ショートカットアプリはまだまだ奥が深いです。
もし手元にiPhoneがございましたら今回作成したショートカットアイコンをタップして、何も入力せずに完了(Enter)を押してみてください。
おそらく、Safariが開いてGoogleの検索画面に飛ばされてしまっていると思います。
今回は省きましたが、間違ってショートカットアイコンをタップしてしまった時などに、「何も入力せず完了(Enter)を押すとそのまま終了する」などの機能も作成することができます。
この3分ブログでは今回のような便利機能をご紹介していきますので、また見に来てもらえると嬉しいです。
それではまた!
おまけ
Step15の画面でアイコンをタップすると、ホーム画面上に出てくるアイコンを設定することができます。
わざわざネットでダウンロードするのがめんどくさいという方はよろしければこちらの画像をどうぞ!
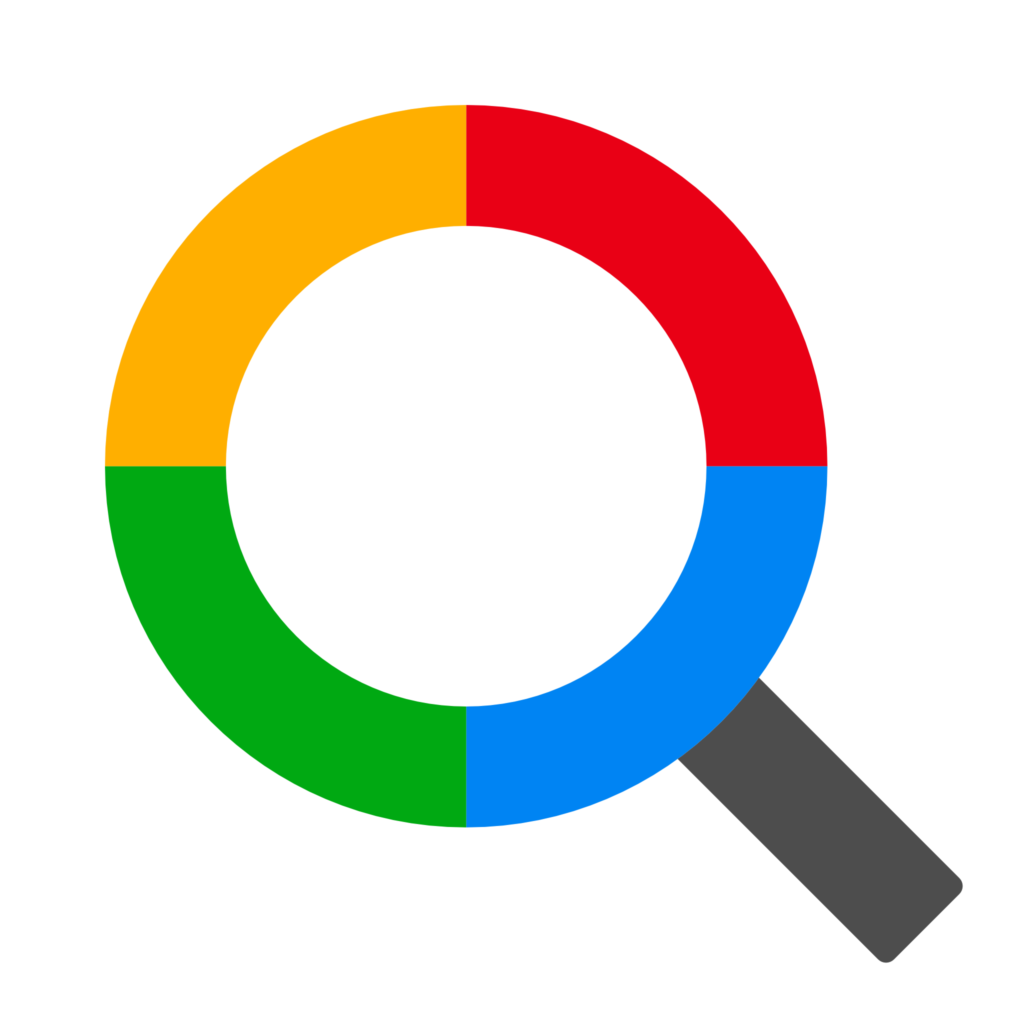




コメント