こんにちは!ガジェット系3分ブログのポンゴ(@3MB_JP)です!
この記事では、
「〇日ごとのカレンダーの設定方法」をご紹介させていただきます。
一度スケジュールを設定してしまえば、その後は自動的にスケジュールが設定されます。また、同じApple IDで使っているデバイスなら、iCloudで同期してくれるので、どのデバイスからも確認できてとても便利です。
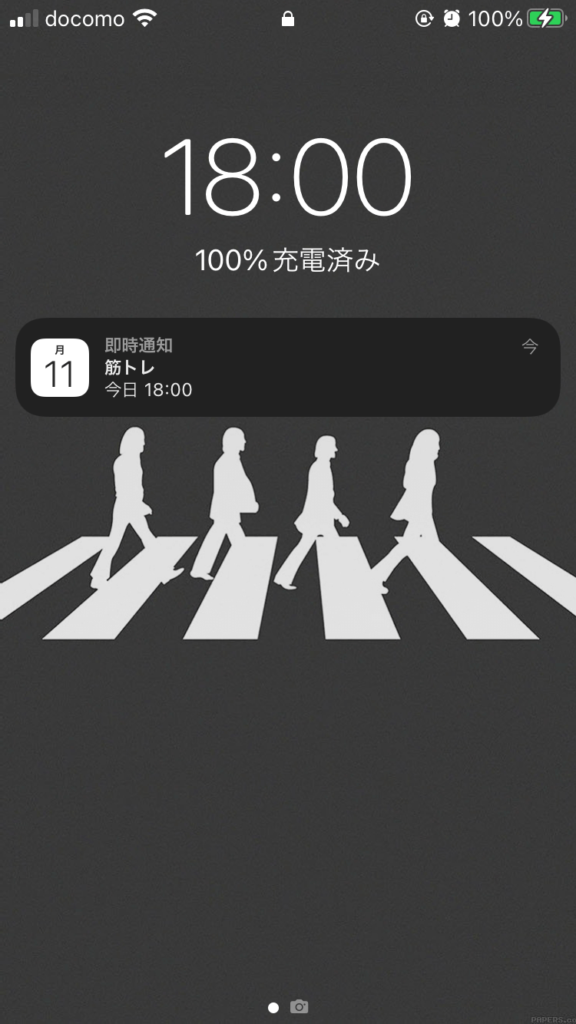
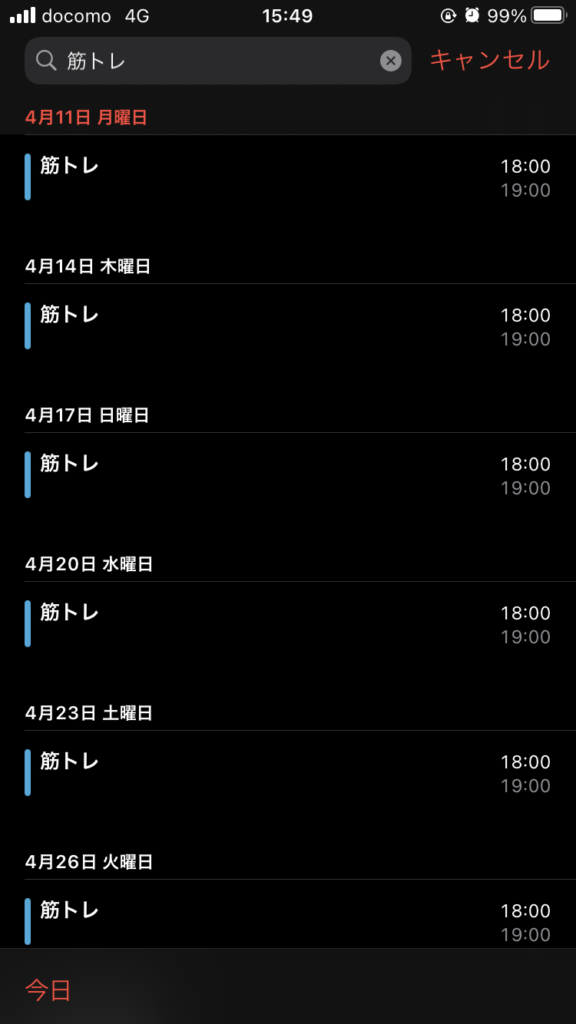
- 〇日ごとのスケジュールを設定したい方
(〇週間ごと、〇ヶ月ごと、〇年ごとの設定も可能) - iPhone、iPad、Mac、いずれかのApple製品をお持ちの方
※ Appleのカレンダーアプリでの設定方法になります。
はじめに
今回はサンプルとして、
18時から19時の筋トレのスケジュールを、3日ごとに設定して通知を受け取る
というもの作成します。
スケジュールの内容や時間などは、ご自身のお好きなように設定していただければと思います。
また、今回はiPhoneのスクリーンショットを用いて解説していきますが、同じ要領でiPad、Macでもスケジュールの設定が可能です。
設定方法
STEP 1
スケジュールの最初の日を選択
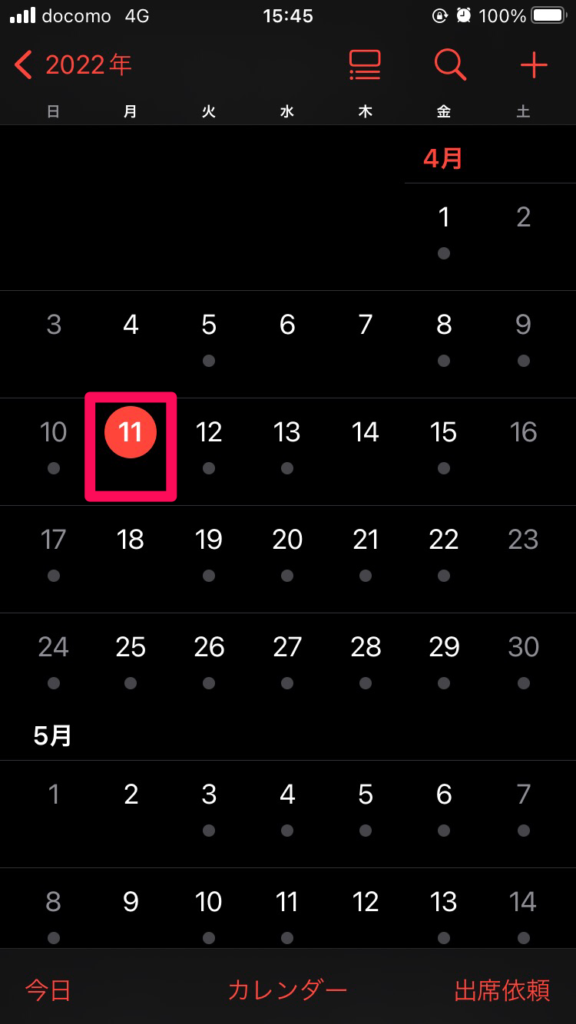
STEP 2
「+」をタップ
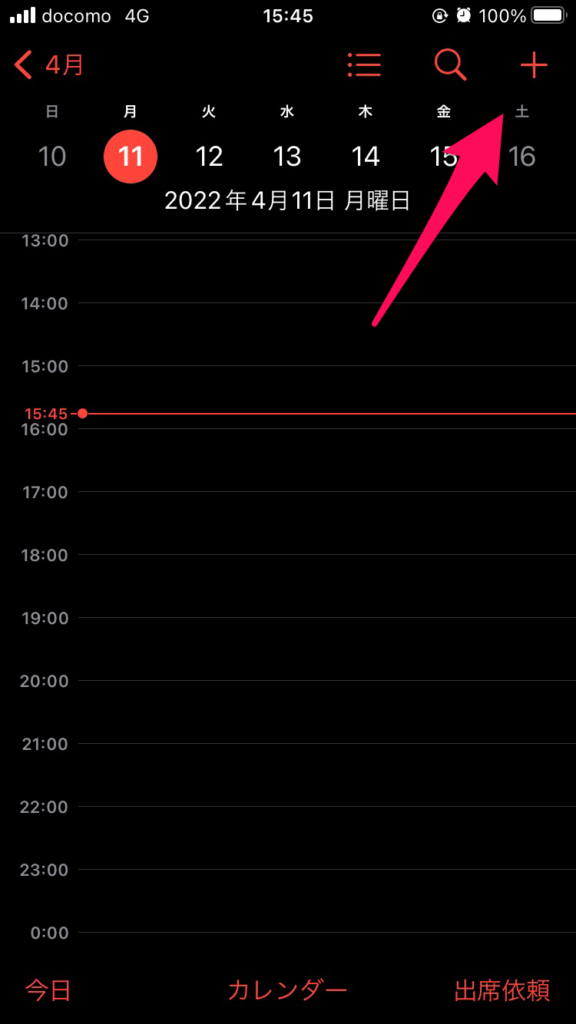
STEP 3
タイトルと時間を設定
(時間を指定しない場合は終日)
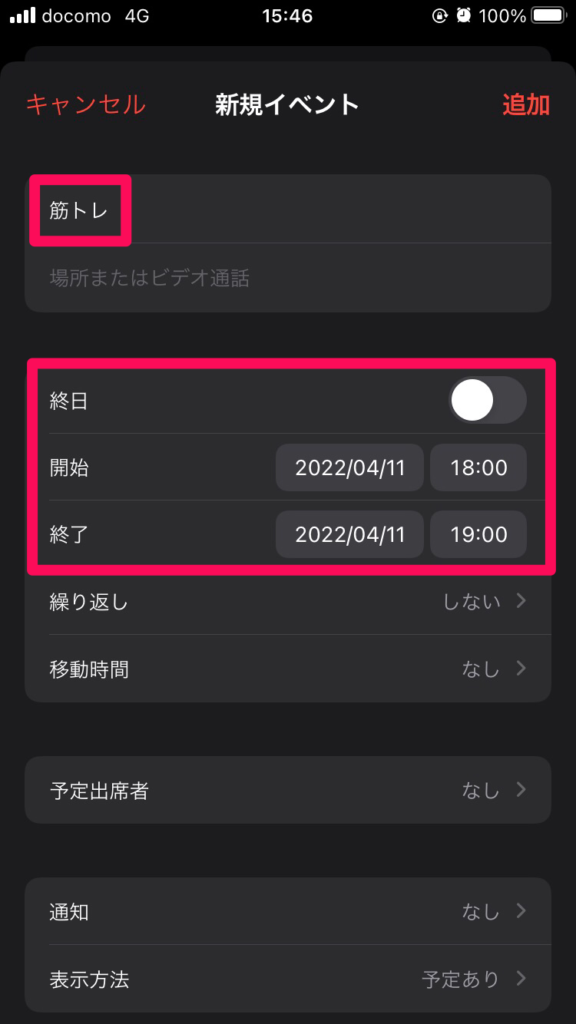
STEP 4
「繰り返し」
をタップ
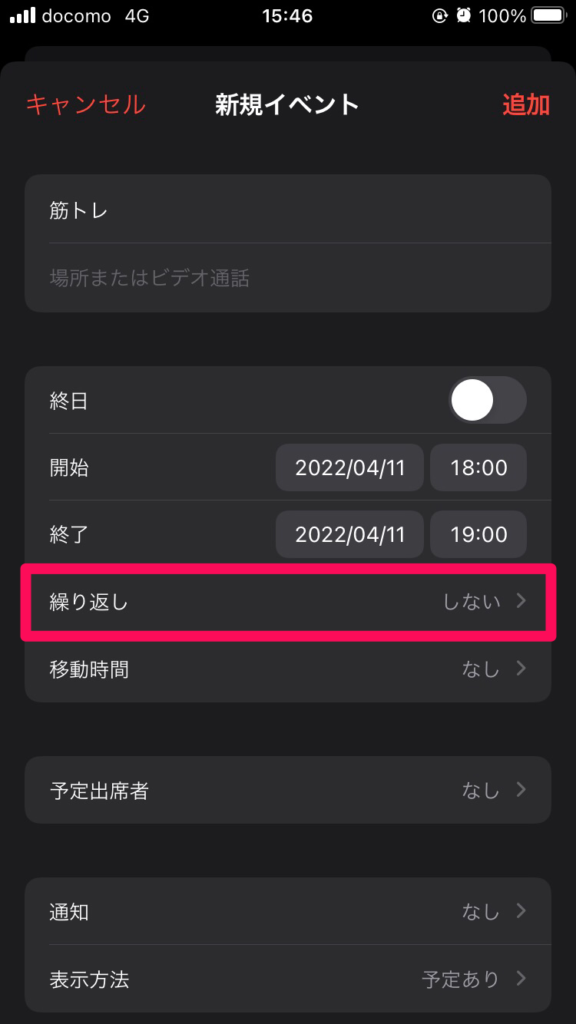
STEP 5
「カスタム」をタップ
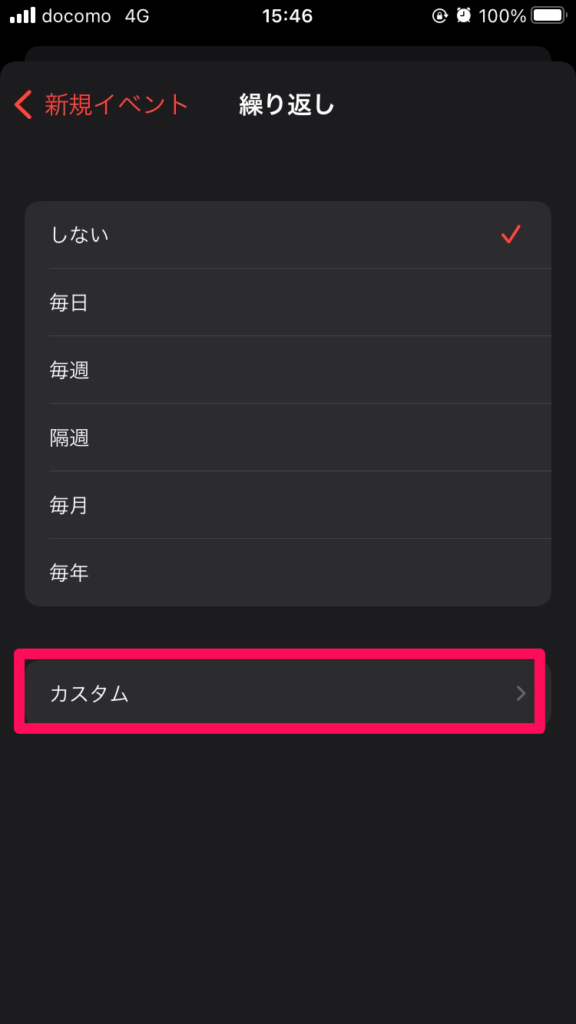
STEP 6
「繰り返しの頻度」をタップ
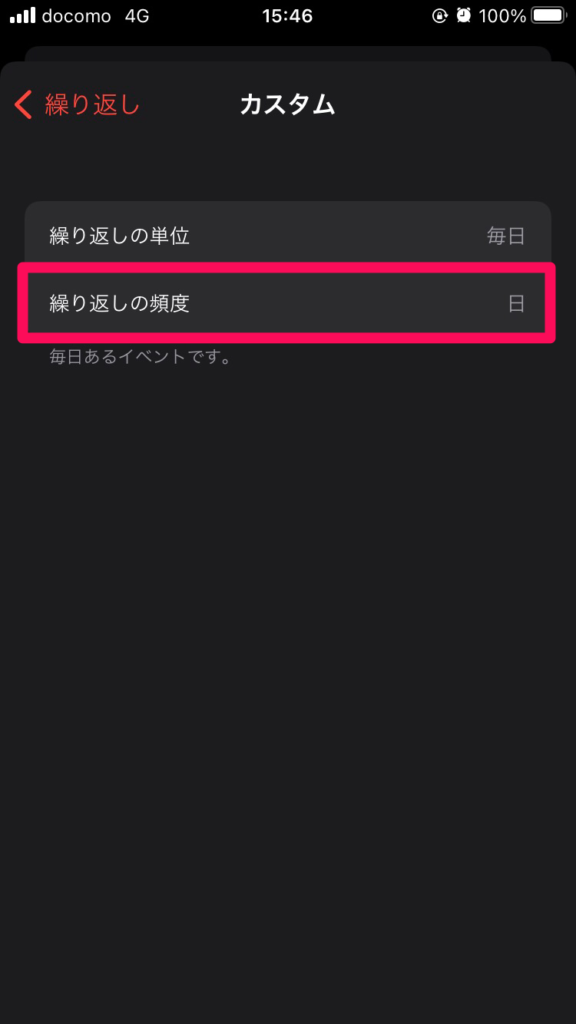
STEP 7
「3日」に設定し、「繰り返し」で戻る
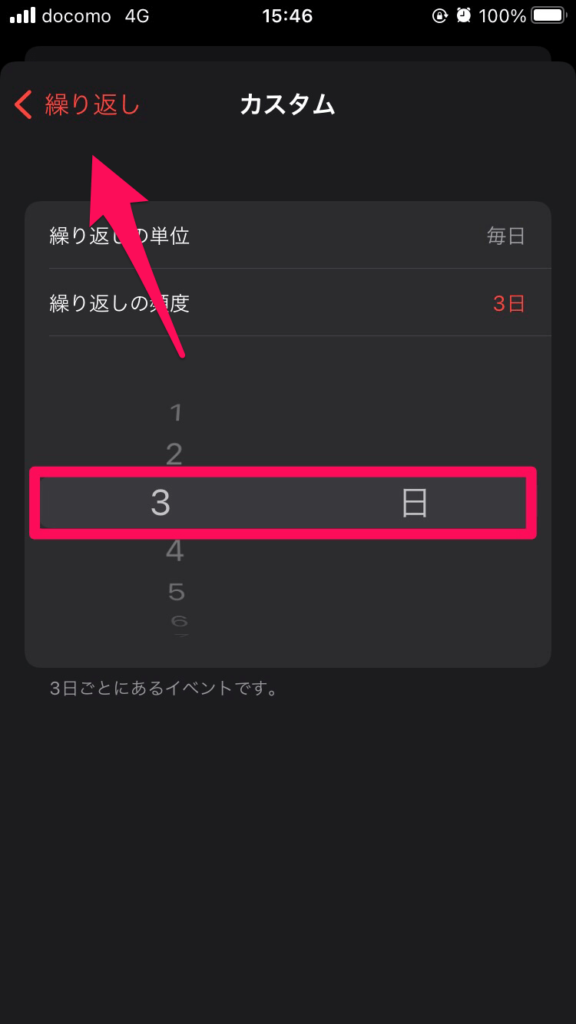
STEP 8
「新規イベント」で戻る
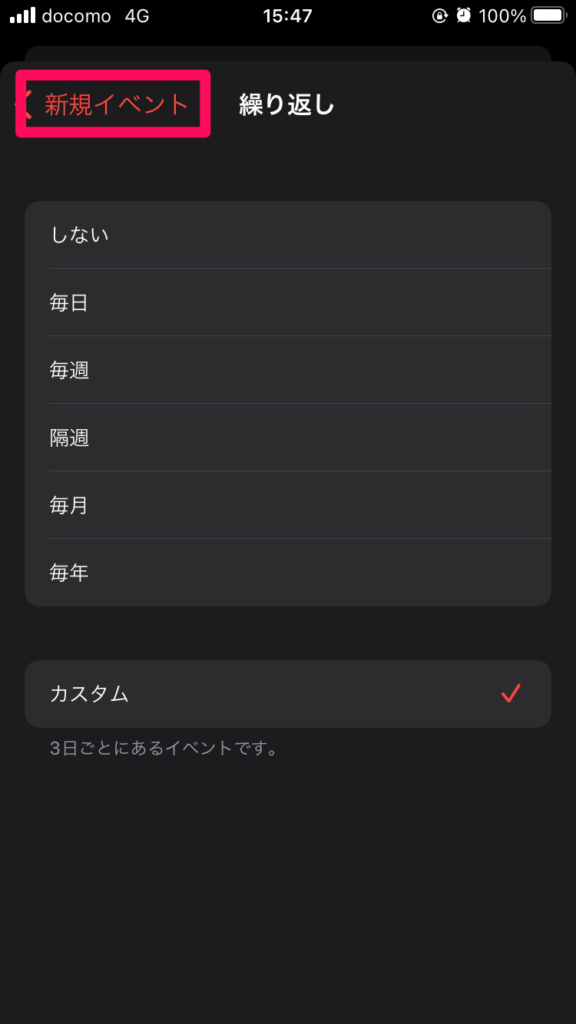
STEP 9
「通知」をタップ
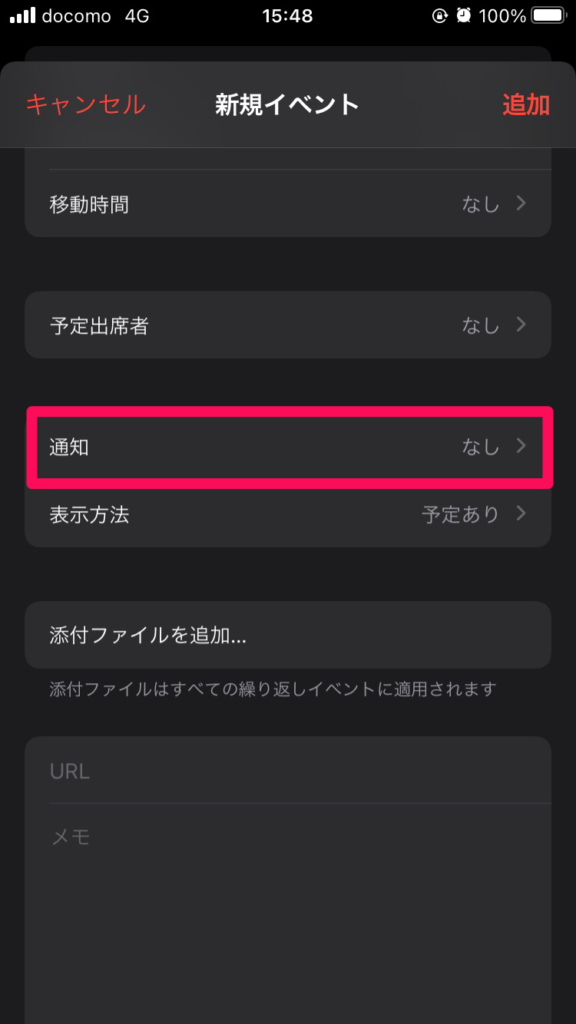
STEP 10
「イベントの予定時刻」をタップ
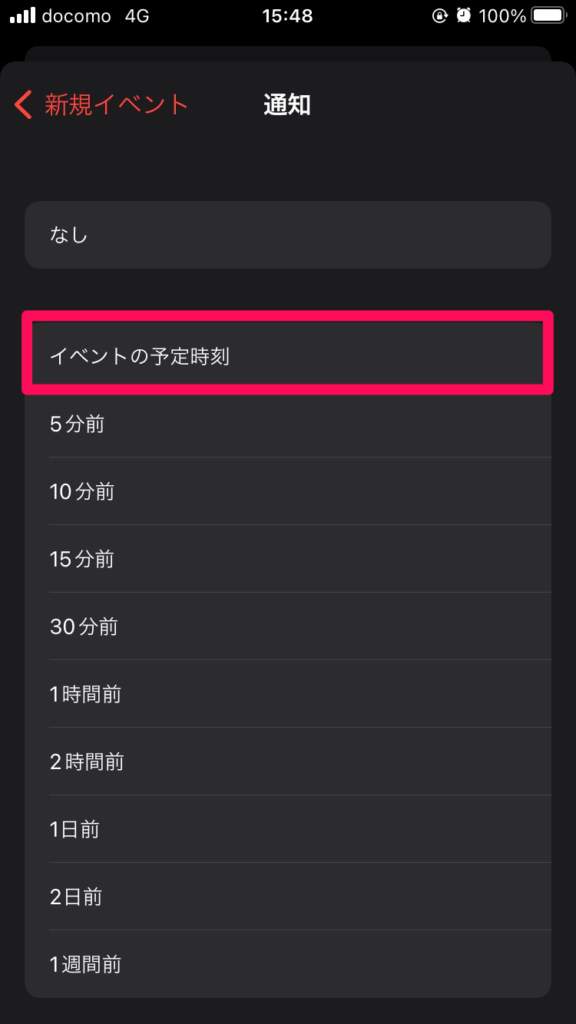
STEP 11
「追加」をタップ
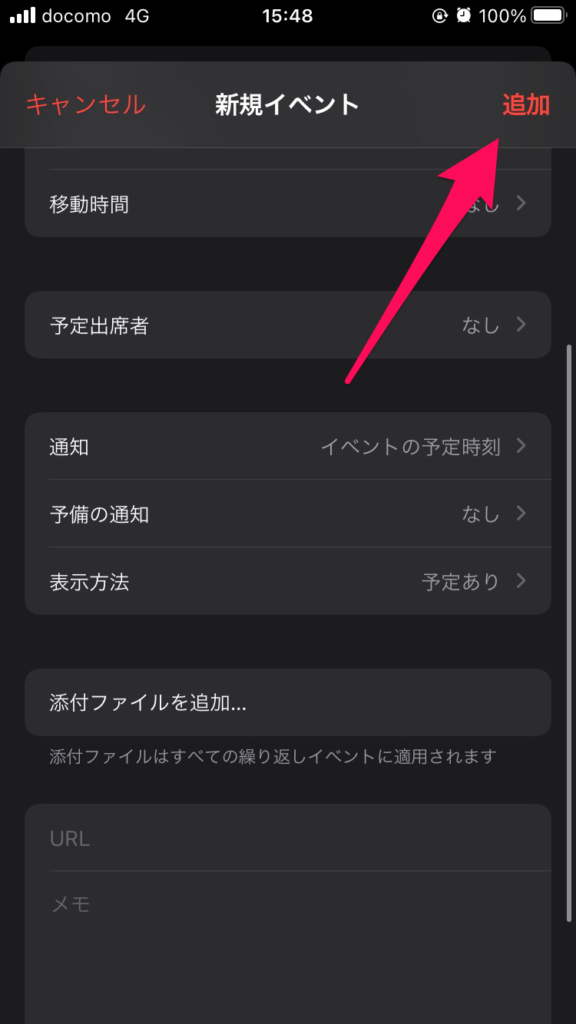
STEP 12
これでスケジュールが設定されました。
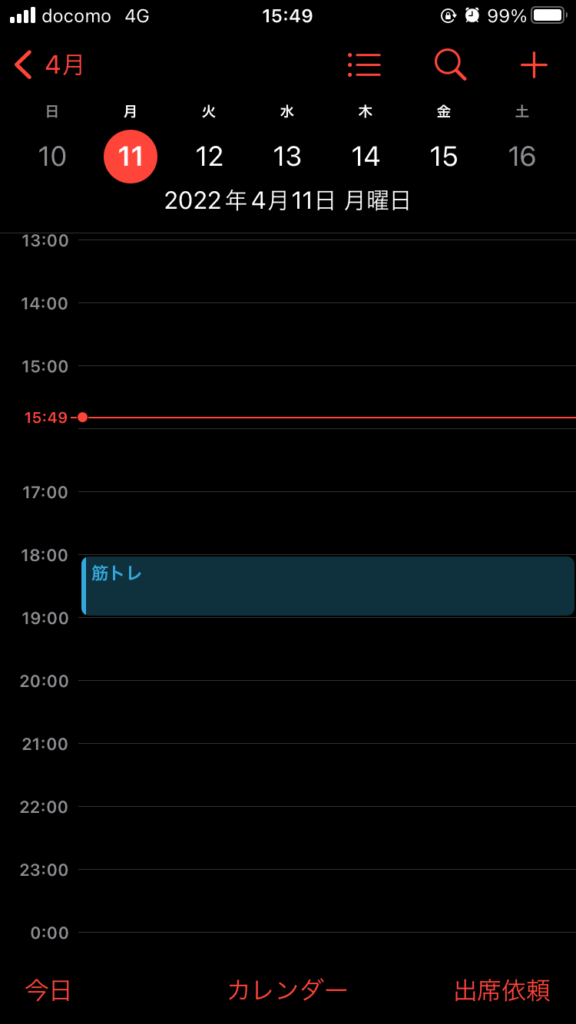
正しく設定されているか確認する
「虫眼鏡」をタップ
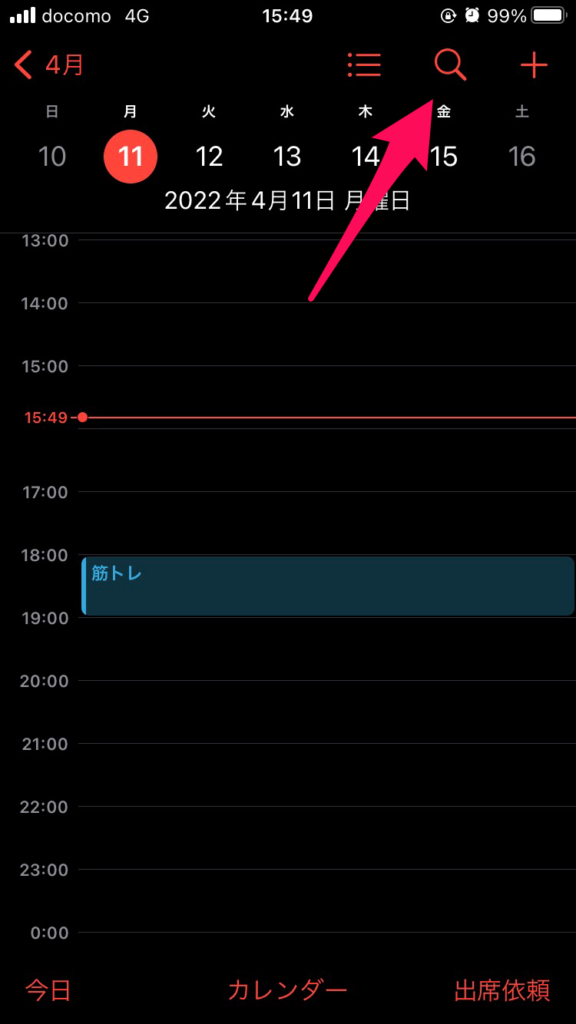
「筋トレ」と入力し、確認する
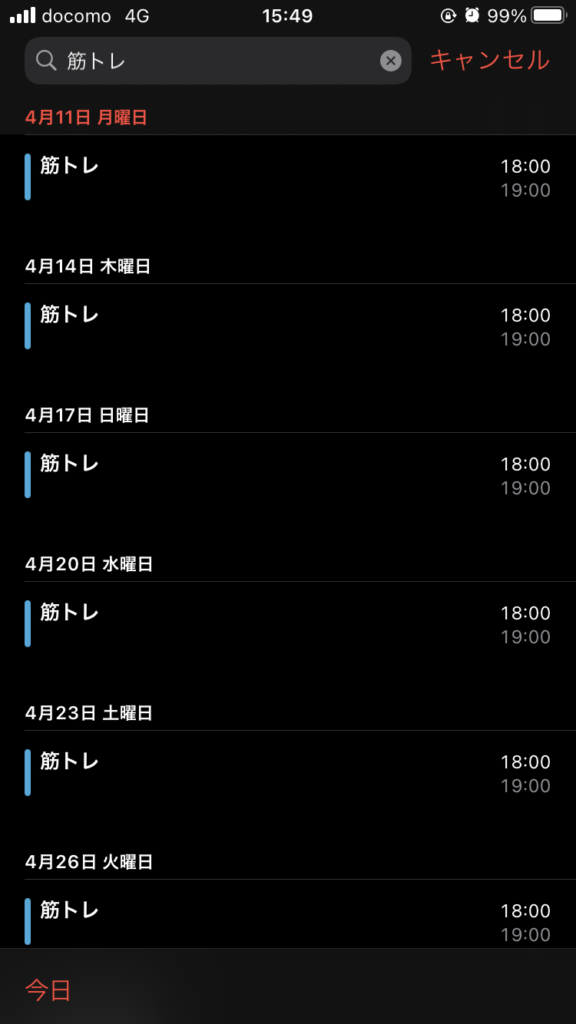
〇週間ごと、〇ヶ月ごと、〇年ごとも設定可能
「STEP6 繰り返しの単位」を変更することで、〇週間ごと、〇気月ごと、〇年ごとの設定も可能です。
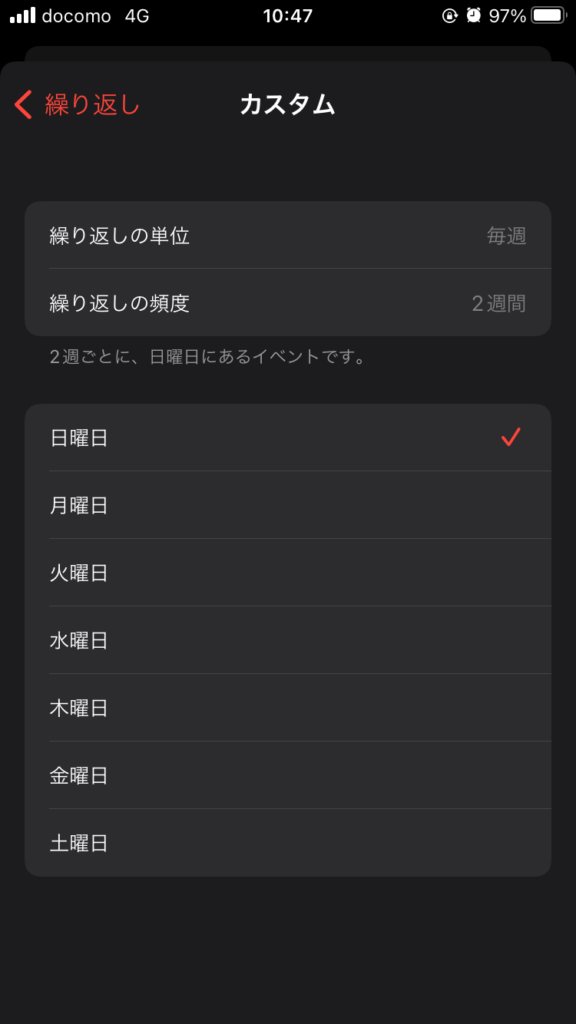
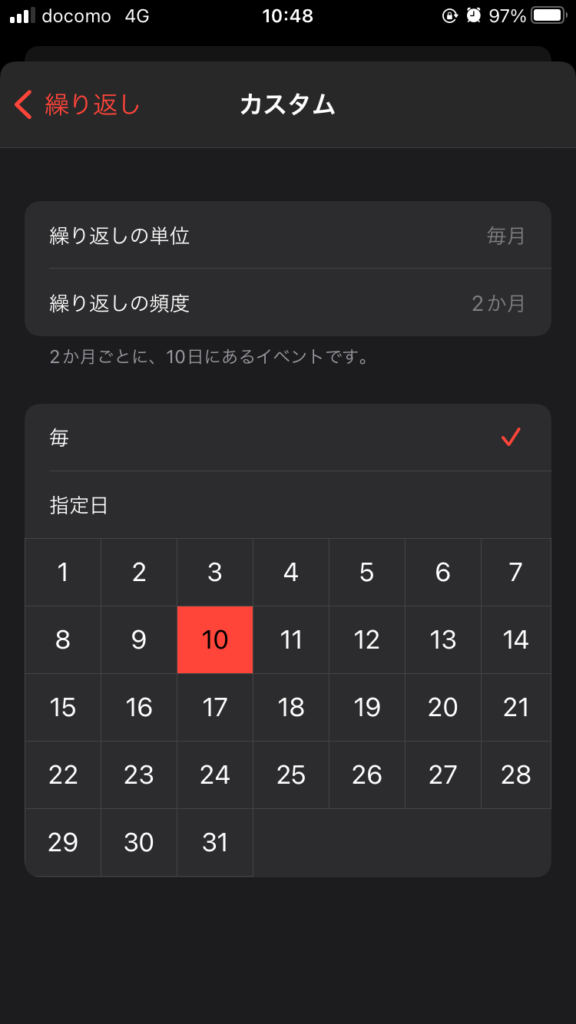
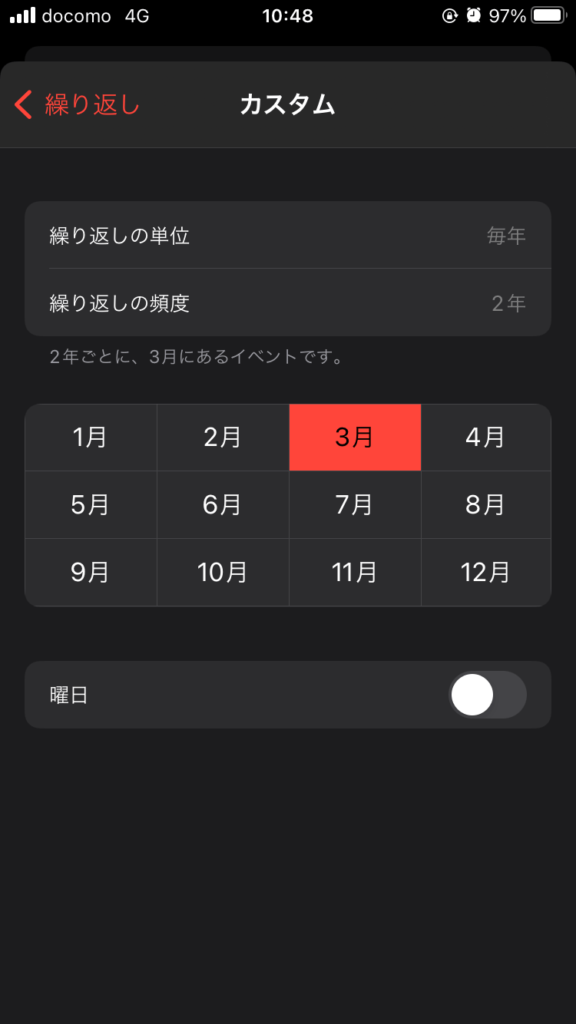
おわりに
今回は、「〇日ごとのカレンダーの設定方法※1」をご紹介させていただきました。
このガジェット系3分ブログでは、みなさんのお役に立つ情報を日々発信していきます。
もし、「〇〇について詳しく知りたい!」、「〇〇を買ったんだけど、使い方がよく分からない」など気になることがあるときは、ぜひコメントをお願いします!それではまたお会いしましょう!
注意事項
この記事の内容は2022年4月12日時点でのものとなります。あらかじめご了承くださいませ。

コメント