こんにちは!3分ブログのポンゴです!
突然ですがみなさん、以下のようなお悩みをお持ちではないでしょうか?
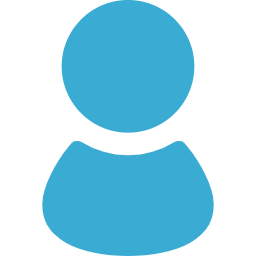
住所を毎回入力するのはめんどくさいなぁ…。
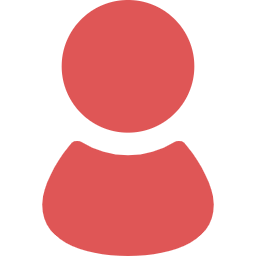
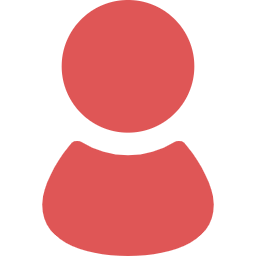
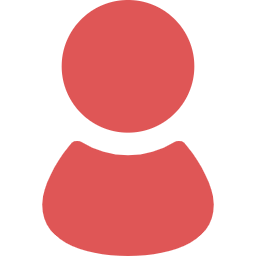
スマホの番号を変えて、いちいち確認するのが面倒なのよね。
日々の生活の中で、こうしたお悩みをお持ちの方は多いと思います。
そんなときに使って欲しいのがAppleの「ユーザ辞書」という便利な機能です。
今回はiPhoneの画面を使って説明しますが、もちろんiPadやMacBookなどでも使えちゃいます。
実際にどんな感じなのかは見た方が早いと思うので、こちらの動画をご覧ください。
動画を見て分かる通り、「じゅうしょ」と入力しただけで「東京都港区芝公園4-2-8」と表示してくれます。
もちろん住所だけでなく、他にも活用方法はたくさんあります。
例えば、「けーばん」と入力したら「090-xxxx-xxxx」、「しゃいんばんごう」と入力したら「102991」が出力されるようにも設定可能です。
今回は、住所でユーザ辞書を登録していきたいと思います。
それでは早速設定を始めていきましょう!
設定方法
STEP 1
設定を開き、「一般」をタップ
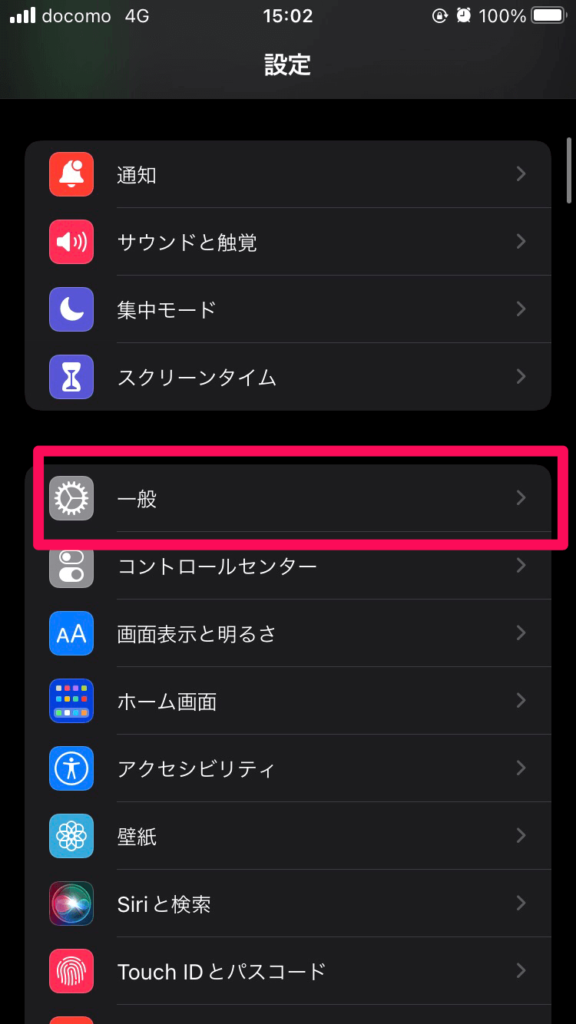
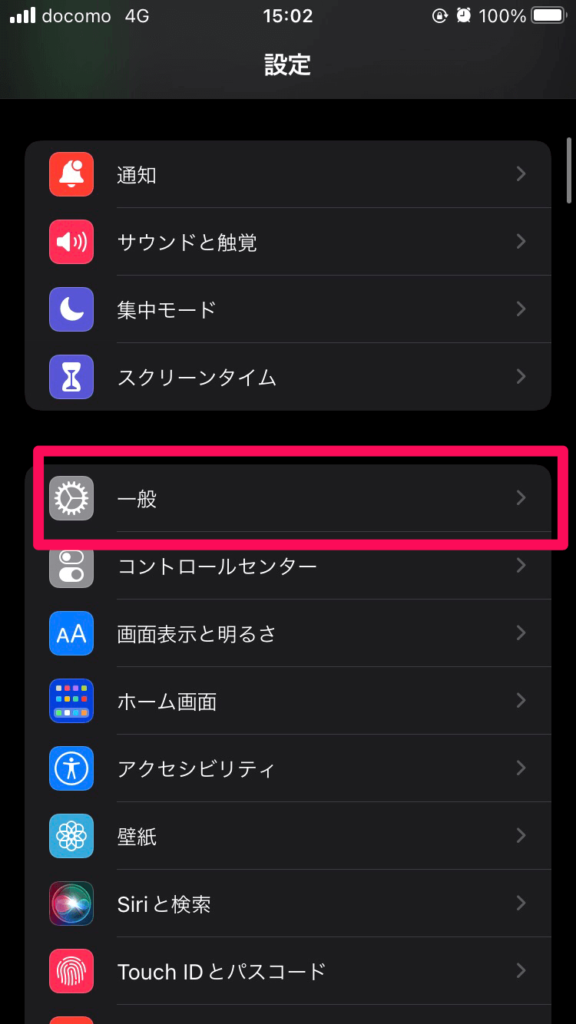
STEP 2
「キーボード」をタップ
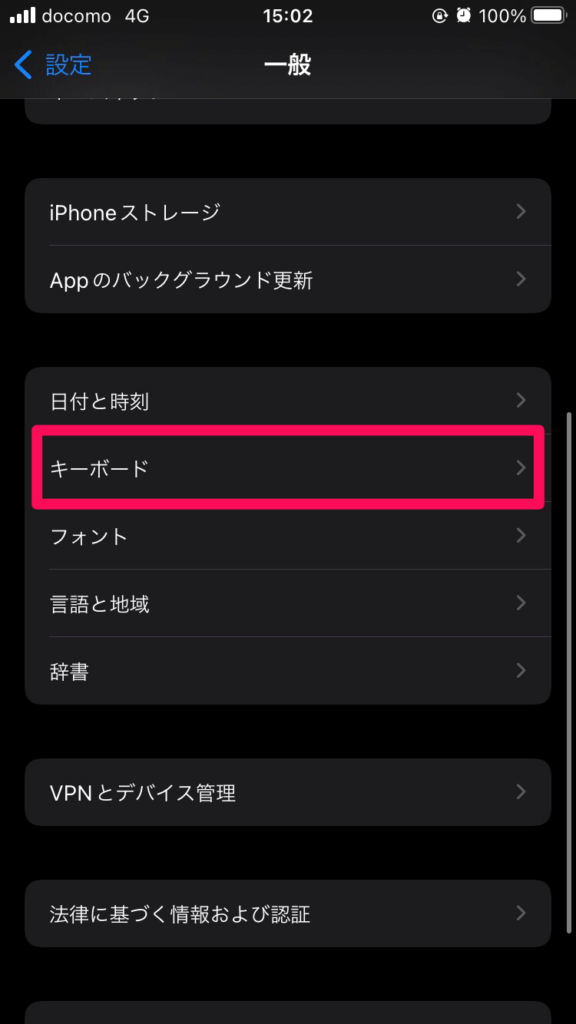
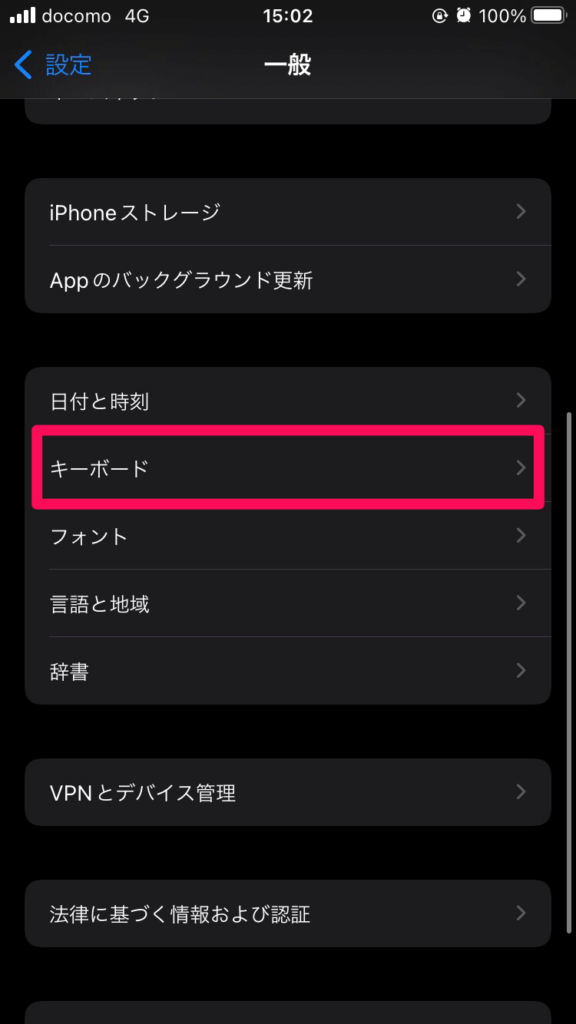
STEP 3
「ユーザ辞書」をタップ
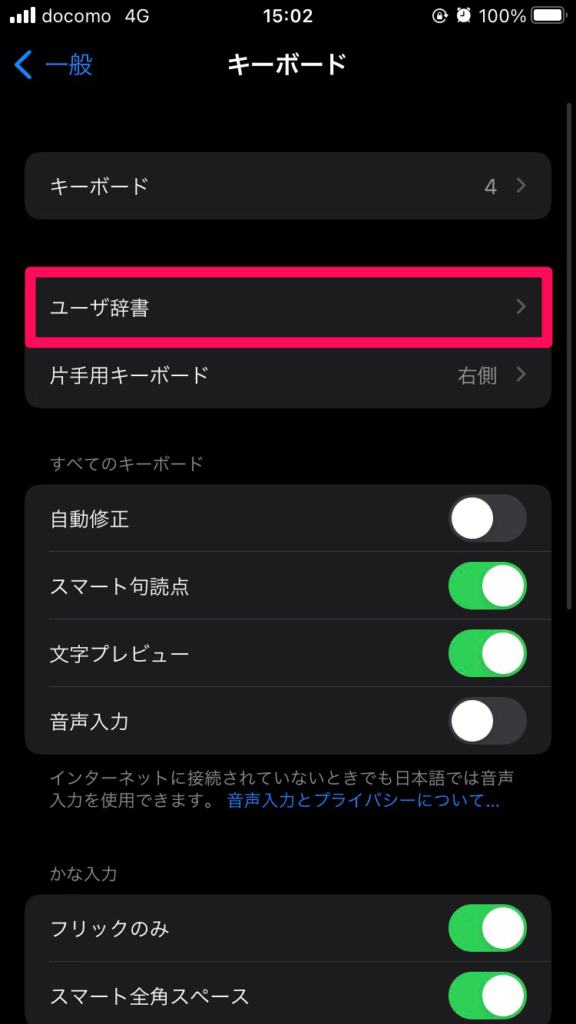
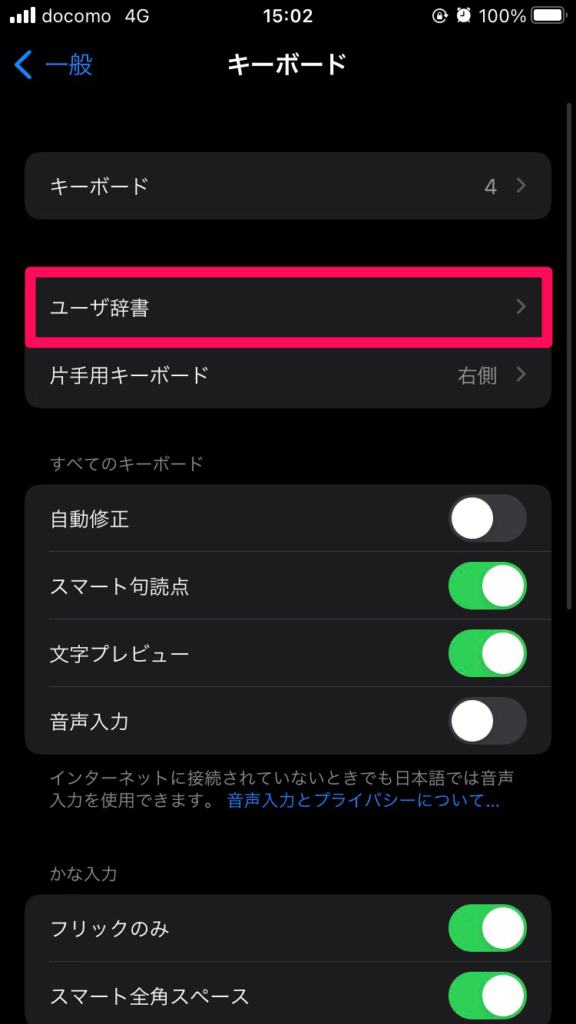
STEP 4
「+」をタップ
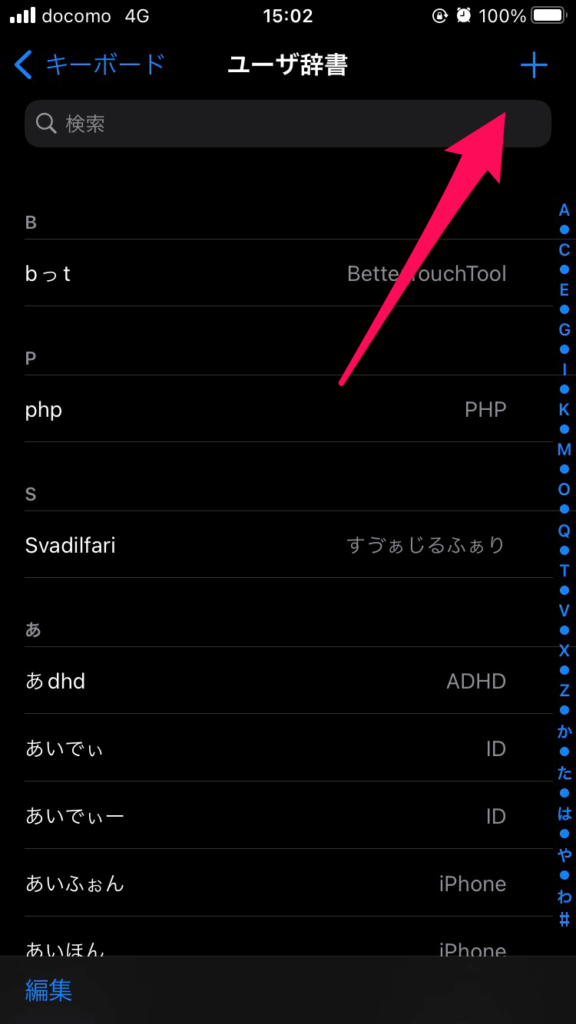
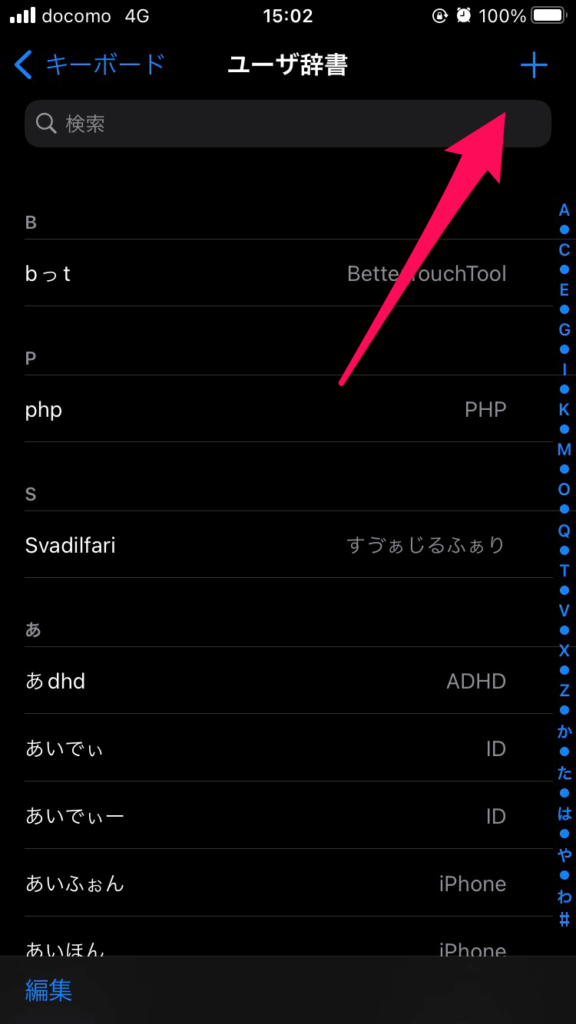
STEP 5
以下の通り入力し、保存をタップ
(単語の欄はご自身の住所)
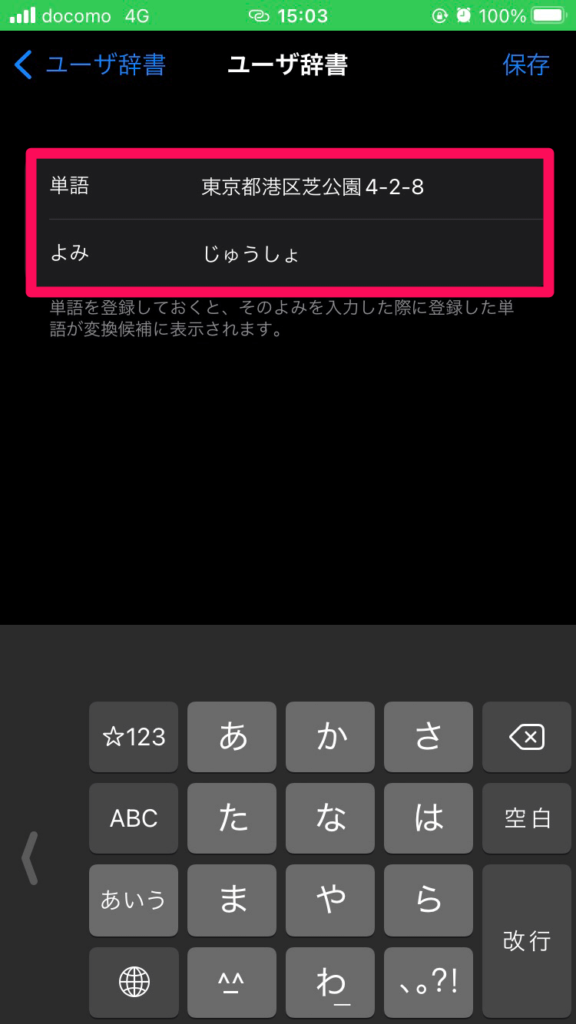
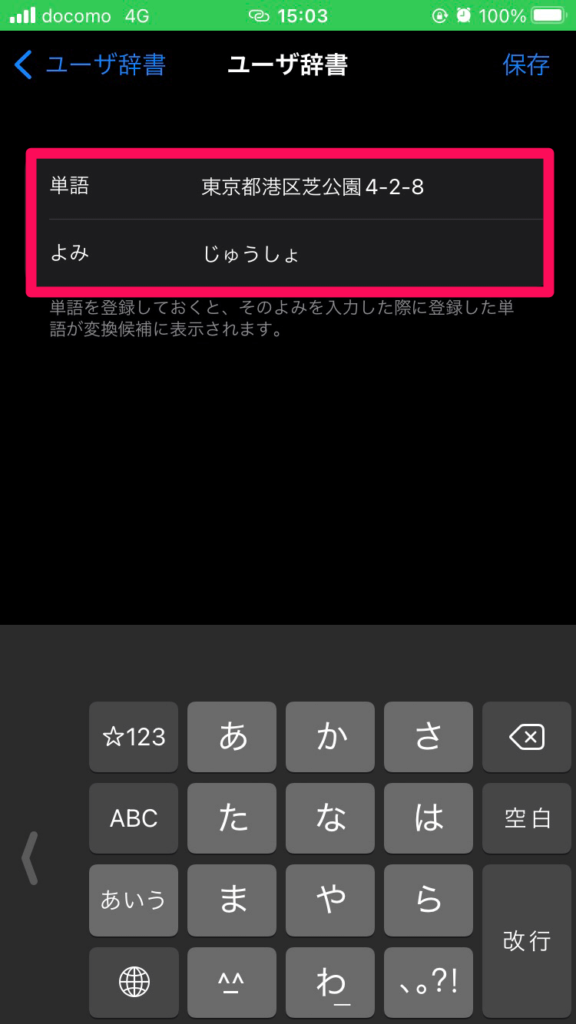
STEP 6
「じゅうしょ」に表示させたい住所が
記入されていれば設定完了
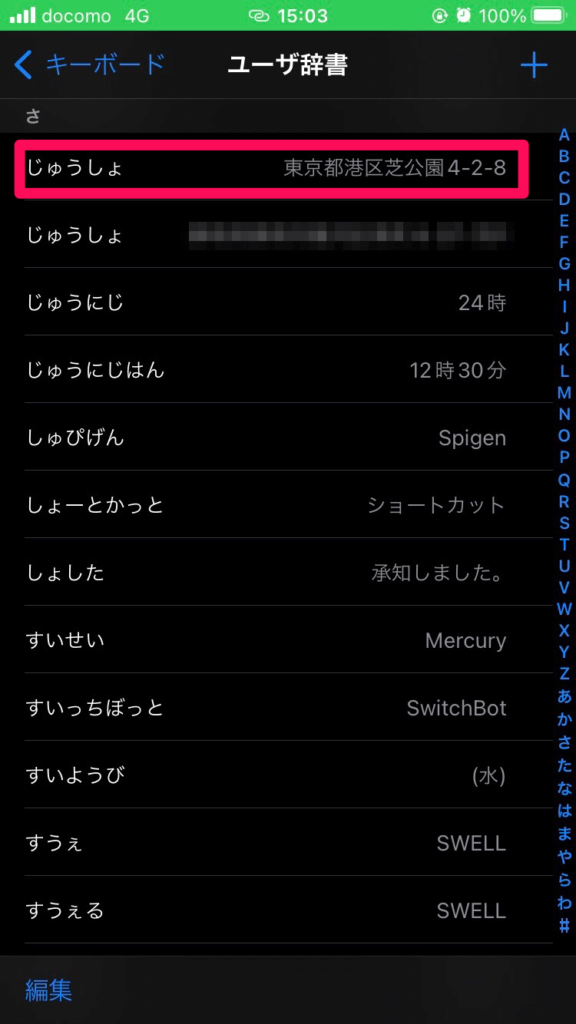
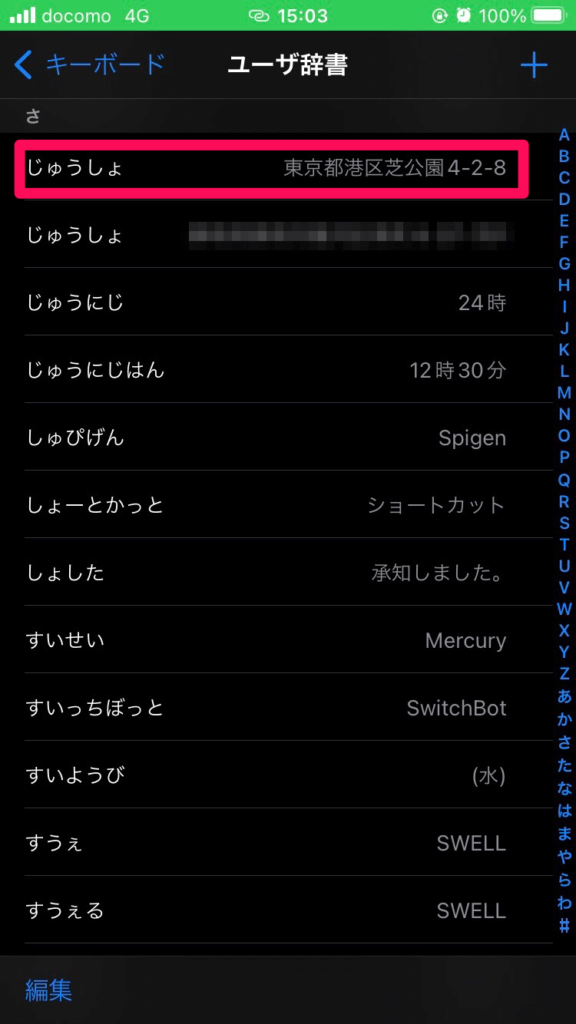
注意事項
住所や電話番号、その他クレジット番号を登録する場合は、スマホの盗難等に十分ご注意ください。また、こちらの情報は2022年3月16日時点でのものです。あらかじめご了承くださいませ。
最後に
今回はApple製品の機能の一つ「ユーザ辞書」を使って面倒な入力を一瞬で終わらせる方法をご紹介させて頂きました。
ちなみになんですが、ユーザ辞書の本来の使い方は、入力しても検索候補に出てこない単語を端末に覚えさせるものです。
例えば、iPhoneの場合、「わたなべじろう」と打つと、「渡辺次郎」が変換候補に表示されます。
これを「渡辺次郎」ではなく、「渡邊二郎」が変換候補に出てきて欲しい時などにユーザ辞書が使えます。
こちらも便利な機能ですので、困った時にはぜひ使ってみてください。
この3分ブログではこれからもみなさんの生活に役立つ知恵を日々ご紹介させて頂こうと思います。
また気になる記事がございましたら見ていただけると嬉しいです!それではまた!

コメント